Resumen: ¿No puede ver su dispositivo NAS en Windows 10 y no puede acceder a los datos? En este post, hemos discutido algunos métodos y soluciones que puede utilizar para solucionar el problema del dispositivo NAS no visible en Windows 10.
Navegación rápida
- Visión general
- Dispositivo NAS no visible en Windows 10
- Activar el soporte para compartir archivos SMB 1.0/CIFS
- La unidad NAS no se muestra en la red Windows 10
- Conclusión
Visión general: Los dispositivos NAS se utilizan para ejecutar aplicaciones empresariales y compartir, almacenar y acceder a distancia a archivos. Suelen estar conectados a una red para que todos los usuarios (con las autorizaciones adecuadas) de la red puedan acceder a ellos desde distintos dispositivos.
Imagine una situación en la que el dispositivo NAS no está visible en Windows y no puede acceder a él. Podría perder el acceso a todos los datos almacenados en él. Eche un vistazo al siguiente caso comunicado por un usuario en el foro de la Comunidad Microsoft:
Consulta de un usuario en un foro: Tengo 4 ordenadores diferentes, todos con Windows 10. Mis dispositivos NAS están conectados a mi red doméstica, y ninguno de los dispositivos aparece en "Red" en ninguno de los ordenadores con Windows 10. Lo extraño es que los dispositivos NAS aparecían directamente en algunas versiones anteriores de Windows.
El problema es que ambos dispositivos NAS funcionaban correctamente con Win7 y Win8 e incluso con algunas de las versiones preliminares de Win10.
¡Cualquier consejo sobre cómo acceder y utilizar estos dispositivos sería estupendo!
De la consulta anterior del usuario se desprende que los dispositivos NAS no se muestran en las builds más recientes de Windows 10. Sin embargo, son visibles en otros sistemas Windows 10 con builds anteriores.
Esto puede deberse a varias razones, por ejemplo
- Los ajustes relacionados con la red de Windows han cambiado tras la actualización de Windows 10 (la versión más reciente de Windows 10).
- El usuario cambia la configuración del sistema Windows, lo que significa que la unidad NAS no es visible.
- Las unidades NAS tienen algunos problemas.
Sin embargo, existen algunos métodos que puede utilizar para solucionar los problemas de visibilidad del NAS en Windows 10.
[CORREGIDO]: Dispositivo NAS no visible en Windows 10
Puede probar las correcciones especificadas para realizar cambios en la configuración relacionada con la red en el sistema Windows 10. Esto puede ayudarle a solucionar los problemas de red entre el NAS y el PC con Windows 10 en la red.
[NOTA]: Asegúrese de que su NAS está configurado para ser reconocido por los dispositivos Windows y de que están instaladas todas las actualizaciones más recientes antes de realizar estas correcciones.
FIX 1. Activar NetBIOS vía TCP/IP
Paso 1 Haga clic en el icono de Windows (menú Inicio) y seleccione Configuración.
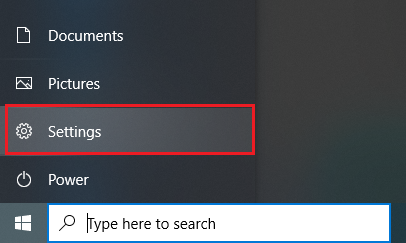
Paso 2 En la ventana de Configuración de Windows, seleccione la opción Red e Internet para abrir una ventana de estado.
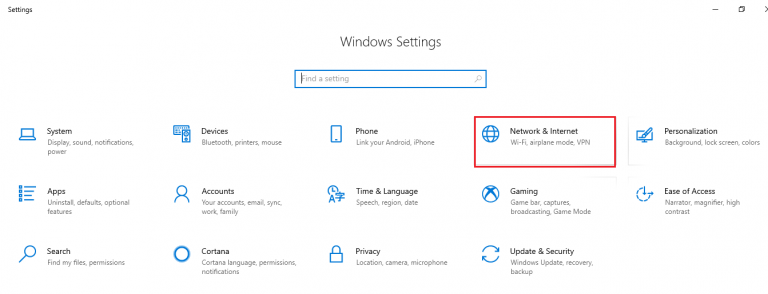
Paso 3 Haga clic en Cambiar opciones del adaptador.
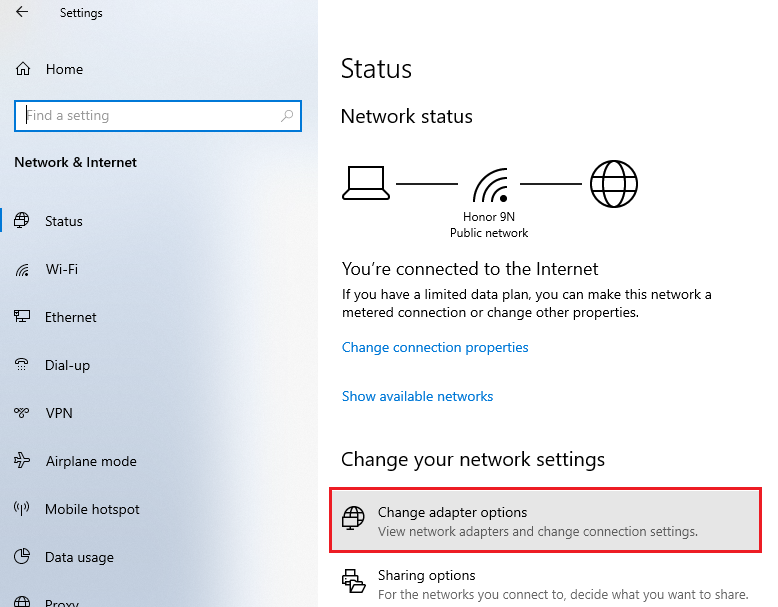
Puede ver todos los adaptadores de red de sus sistemas, por ejemplo, Ethernet, Conexión de área local y Wi-Fi.
Paso 4 Haga clic con el botón derecho en un adaptador que esté utilizando para acceder al dispositivo NAS y haga clic en Propiedades
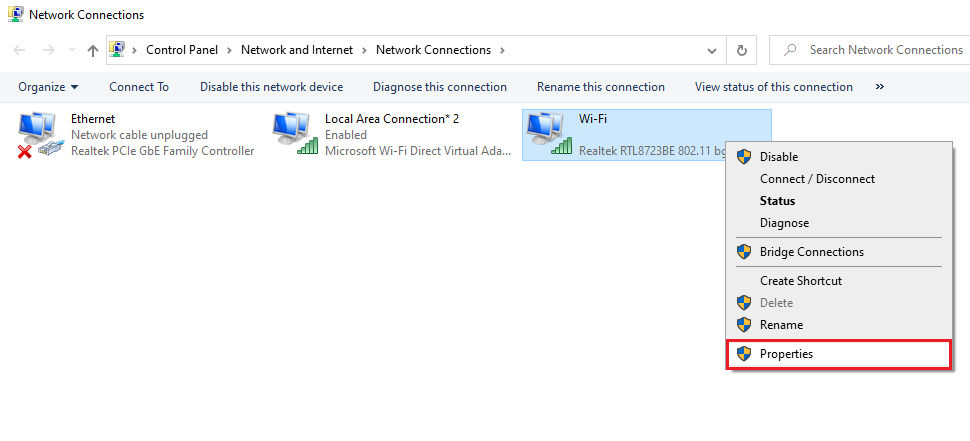
Paso 5 Marque Protocolo de Internet versión 4 (TCP/IPv4) (si no está marcado), selecciónelo y pulse el botón Propiedades.
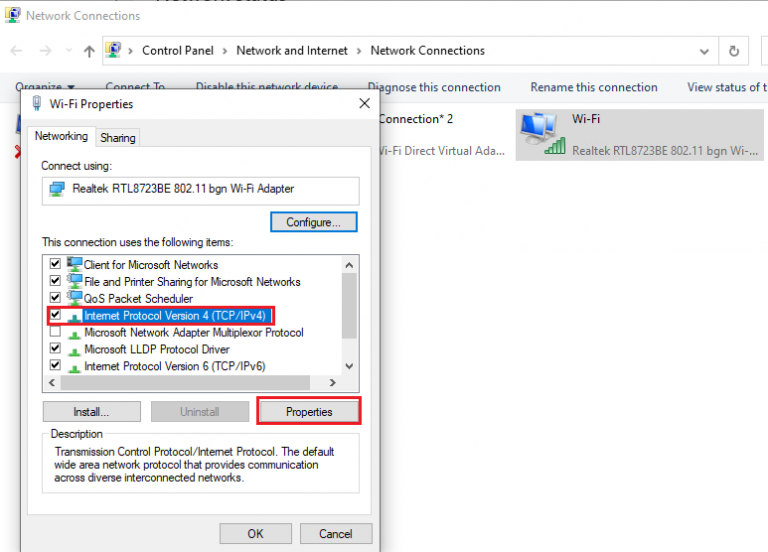
Paso 6 Pulse el botón Avanzado en la ventana que se abre.
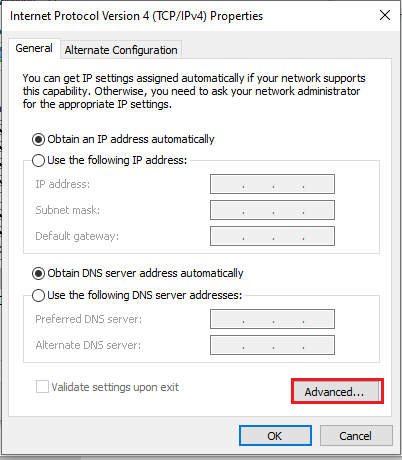
Paso 7 En la ventana Configuración avanzada de TCP/IP, seleccione la pestaña WINS, seleccione Activar NetBIOS sobre TCP/IP y, a continuación, pulse Aceptar para guardar los cambios.
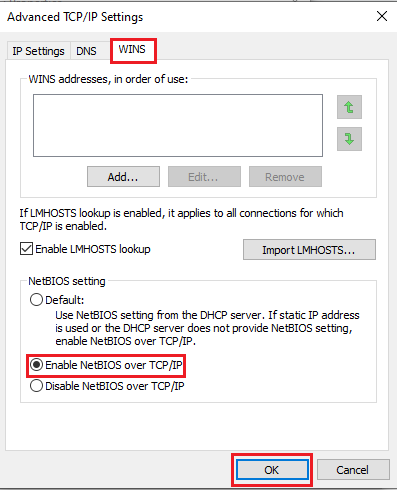
Paso 8 Cierre todas las ventanas que haya abierto mientras realizaba estos cambios.
Paso 9 Repita estos pasos para todos los adaptadores que utilice para sus unidades NAS.
FIX 2: Habilitar el soporte para compartir archivos SMB 1.0/CIFS
[IMPORTANTE] Microsoft recomienda NO utilizar SMBv1 debido a varios problemas de seguridad conocidos. Si no desea utilizar este método, puede resolver el problema con las soluciones alternativas que se describen más adelante.
Paso 1 Inicie el Panel de control en su PC con Windows 10 y haga clic en Programas.
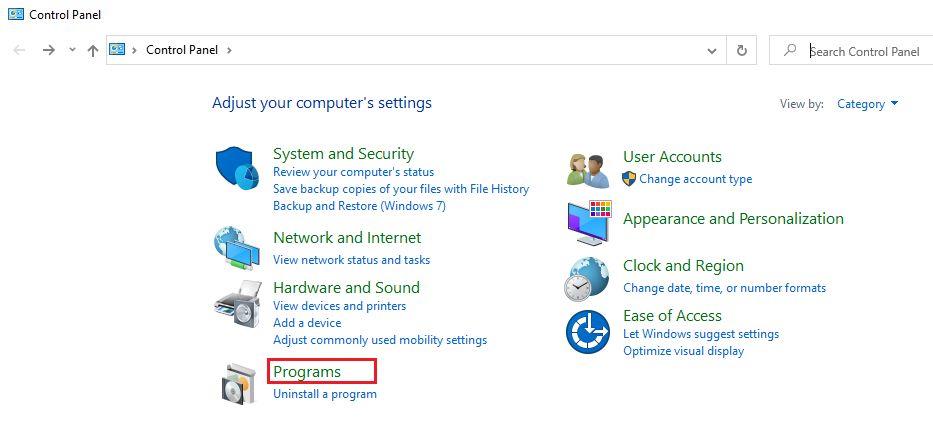
Paso 2 Active o desactive las funciones de Windows en la ventana Programas.
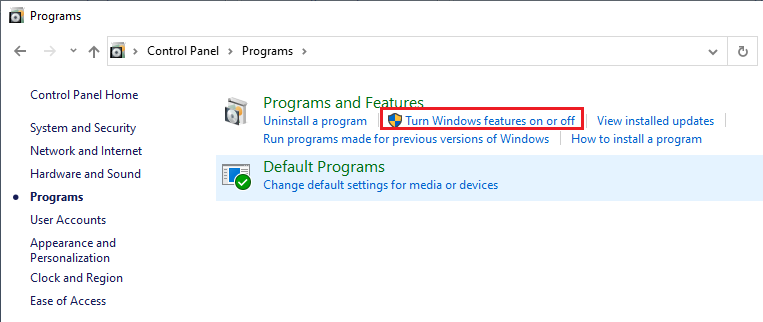
Paso 3: Conceda autorizaciones de administrador (si se le pide que lo haga).
Se abriría una pantalla de funciones de Windows.
Paso 4 Desplácese y busque Soporte para compartir archivos SMB 1.0/CIFS.
Paso 5 Marque la casilla SMB 1.0/CIFS File Sharing Support y pulse el botón OK.
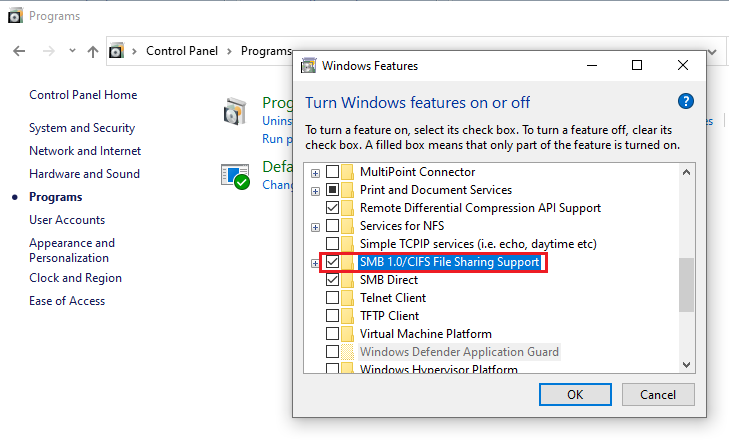
Algunas soluciones para solucionar el problema de que la unidad NAS no se muestra en la red de Windows 10
- Si ha iniciado sesión en su sistema Windows 10 a través de una cuenta Microsoft, salga de esta cuenta e inicie sesión como usuario local.
- Intente acceder al dispositivo NAS a través de Wi-Fi.
- Pulse Windows + R para abrir un cuadro de diálogo Ejecutar e introduzca "\\\<NAS address="" ip="">" para mostrar su NAS en el Explorador de archivos de Windows 10.
- Asigne las carpetas compartidas del NAS como unidades de su sistema Windows.
Para asignar carpetas compartidas del NAS:
- Navegue hasta el Explorador de archivos de Windows >> Este PC.
- Haga clic con el botón derecho en Este PC y seleccione Asignar unidad de red.
- Seleccione una letra de unidad en la lista desplegable Unidad, introduzca "\\<NAS IP ADDRESS><SHARED FOLDER NAME>" en el cuadro de texto Carpeta y haga clic en Finalizar.
Conclusión
Si sigue sin poder ver o acceder al dispositivo NAS en Windows 10, intente acceder a él desde un sistema Windows 8 o una versión inferior que funcione en la misma red que el dispositivo NAS.
Si el dispositivo NAS sigue
siendo invisible, es posible que haya problemas con su dispositivo NAS. En tal caso, sus datos en los discos duros del dispositivo NAS podrían estar en peligro. Compruebe el estado de los discos duros
del dispositivo NAS (consulte el manual del usuario del dispositivo NAS o póngase en contacto con el fabricante para comprobar el estado de los discos duros). Si encuentra algún problema en alguno de los discos duros, consulte Stellar
NAS Recuperación de Datos para recuperar sus datos importantes.


