[Solucionado]: ¿Cómo solucionar el error "Se ha especificado un dispositivo inexistente"?
Resumen: El mensaje "Se ha especificado un dispositivo inexistente" es un error común en Windows. Siga leyendo para saber qué lo causa y cómo solucionarlo. Si el problema persiste, debería plantearse una recuperación de datos profesional.
Imagínese que intenta acceder a una unidad que funcionaba hace algún tiempo y ve la siguiente ventana emergente.
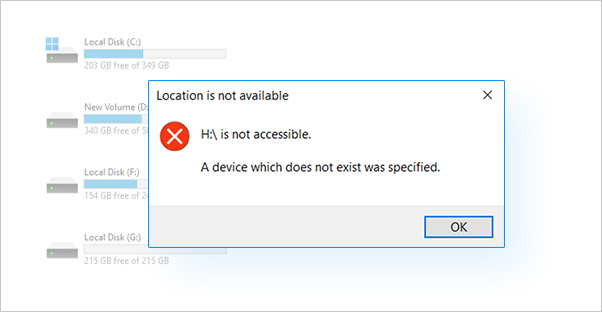
Bueno, "Se ha especificado un dispositivo que no existe" es un error común.
Existen varias razones por las que puede producirse este error. Afortunadamente, también hay varias formas de resolver la atención de error y restaurar el acceso a los datos en esta unidad.
En este blog le guiaremos a través de
- ¿Qué significa el error "Se ha especificado un dispositivo inexistente"?
- Causas del error "Se ha especificado un dispositivo inexistente".
- ¿Cómo puedo solucionar el error "Se ha especificado un dispositivo inexistente"?
- ¿Qué ocurre si no se puede resolver el error "Se ha especificado una unidad que no existe"?
- ¿Por qué elegir Stellar Recuperación de Datos?
- Respuestas a las preguntas más frecuentes sobre el tema "Se ha especificado un dispositivo que no existe"
¿Qué significa el error "Se ha especificado un dispositivo inexistente"?
Antes de intentar solucionar el error "Se ha especificado un dispositivo inexistente", deberíamos entender qué significa realmente.
"Se ha especificado un dispositivo inexistente" es un mensaje de error del sistema operativo Windows que indica que se ha producido un problema al conectar o reconocer un dispositivo de almacenamiento.
También puede ver el mensaje con el Código de parada "Error 0x800701B1" cuando intente copiar/pegar datos a o desde un dispositivo de almacenamiento como un disco duro, una unidad USB o incluso una unidad de red.
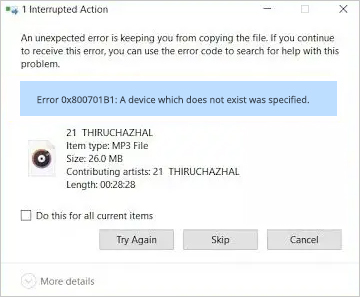
El mensaje de error también puede aparecer cuando intente acceder a un dispositivo de almacenamiento.
Si el error no se trata rápida y correctamente, puede provocar la pérdida de datos.
Causas del error "Se ha especificado un dispositivo inexistente".
Varios factores pueden desencadenar el error "Se ha especificado un dispositivo inexistente". He aquí algunos culpables comunes.
- Cables o enchufes sueltos o dañados,
- Faltan autorizaciones para acceder a la unidad
- Los conflictos en la asignación de letras de unidad en Windows suelen deberse a la conexión de varias unidades externas o a la gestión de la asignación de unidades.
- Los controladores de dispositivos obsoletos o dañados pueden actuar como intermediarios entre el hardware y el sistema operativo.
- Sectores defectuosos u otros problemas con los discos duros
- Errores en la gestión de discos de Windows, como particiones o formateos incorrectos
- Cabezal de placa base defectuoso
- Error de hardware en el dispositivo de almacenamiento.
¿Cómo puedo solucionar el error "Se ha especificado un dispositivo inexistente"?
Método 1: Comprobación de cables y enchufes
- Asegúrese de que todos los cables y conectores están firmemente conectados a la unidad y a la placa base.
- Sustituya todos los cables dañados.
Método 2: Obtener acceso completo a la unidad
En primer lugar, compruebe si dispone de las autorizaciones necesarias para acceder a la unidad en cuestión. Para ello
- Haga clic con el botón derecho en la unidad y seleccione "Propiedades".
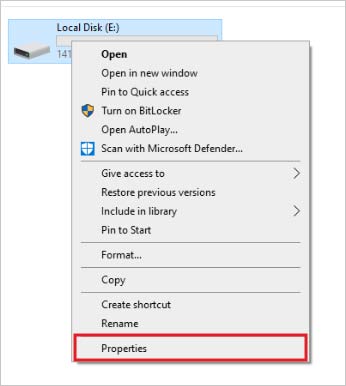
- En la ventana "Propiedades", vaya a la pestaña "Certeza".
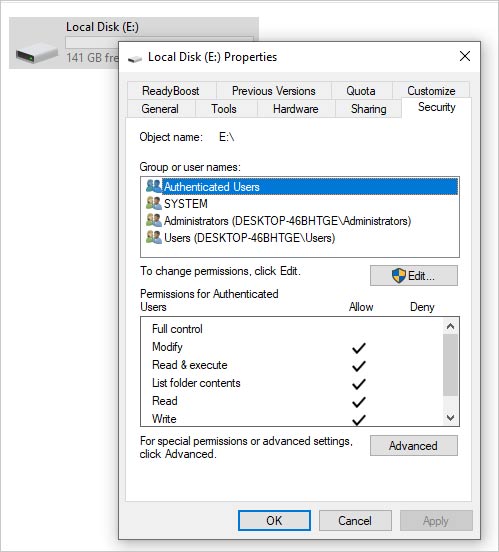
- Verá una lista de cuentas de usuario y sus autorizaciones.
Compruebe si su cuenta de usuario tiene las autorizaciones necesarias (al menos "acceso de lectura") para la unidad o carpeta. Si no es así, deberá ajustar las autorizaciones.
Averigüe cómo obtener acceso completo aquí:
- En la pestaña "Certidumbre", haga clic en "Editar" o "Avanzado" (según su versión de Windows).
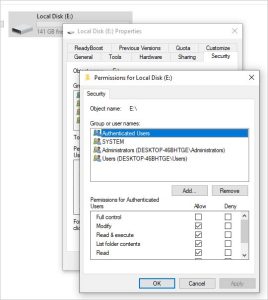
- En la ventana "Autorizaciones" o "Configuración de seguridad avanzada", haga clic en su cuenta de usuario para seleccionarla.
- En la columna "Permitir", marque la casilla junto a "Control total". Esto concede a su cuenta acceso total a la unidad o carpeta.
- Pulse "Aplicar" y después "Aceptar" para guardar los cambios.
Método 3: Asignación de letras de unidad
Windows asigna automáticamente una letra a su unidad cuando la conecta al ordenador.
Sin embargo, si la letra de la unidad que aparece en el mensaje de error no coincide con la que aparece en el Explorador de archivos o en la Administración de discos, el conflicto puede provocar el mensaje de error "Se ha especificado una unidad que no existe".
Para evitarlo, debe cambiar la letra de la unidad manualmente.
- Pulse la tecla de Windows + X y seleccione "Administración de discos" en las opciones.
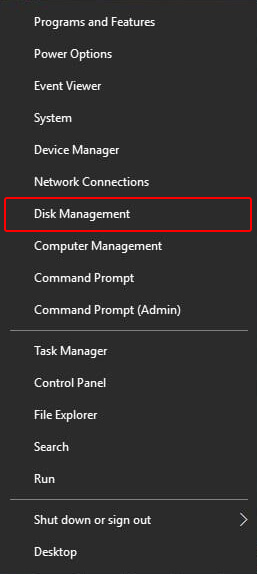
- Localice la unidad con el problema y haga clic sobre ella con el botón derecho del ratón
- Seleccione "Cambiar letras de unidad y rutas...".
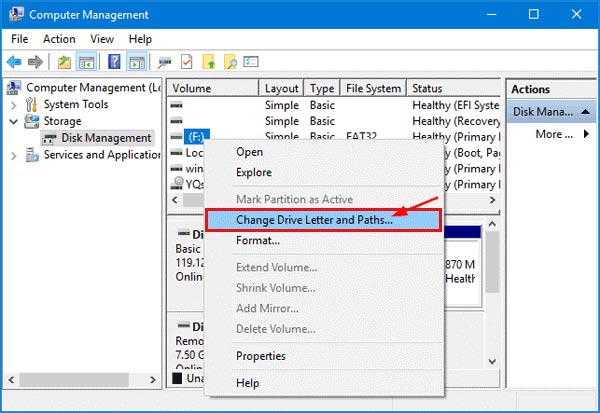
¿La opción está en gris para usted? Esto se debe a que puede que la unidad no esté asignada o necesite inicializarse. En este caso, debe iniciar la inicialización de la unidad
- Pulse "Cambiar" para cambiar la letra de la unidad.
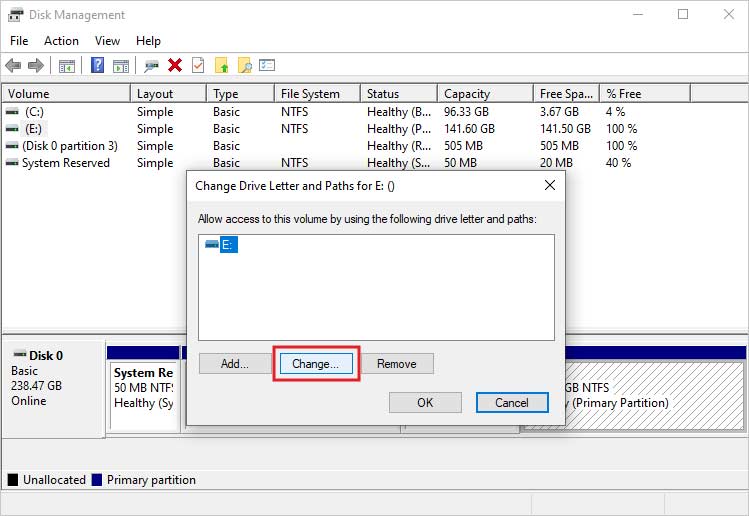
- Seleccione una nueva letra de unidad en la lista desplegable
- Confirme su selección pulsando "OK".
Método 4: Actualizar el controlador del dispositivo
Aquí puede averiguar cómo actualizar o reinstalar los controladores de dispositivos a través del Administrador de dispositivos de Windows para resolver el error "Se ha especificado una unidad inexistente"
- Pulse la tecla de Windows + X y seleccione "Administrador de dispositivos".
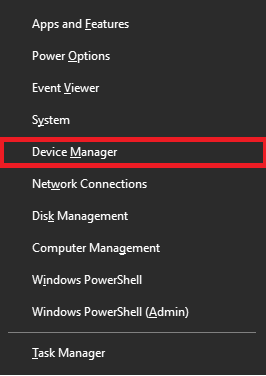
- En el Administrador de dispositivos, expanda la categoría relacionada con la unidad problemática.
- Haga clic con el botón derecho en la unidad afectada, seleccione "Actualizar controlador" y seleccione "Buscar automáticamente software de controlador actualizado".
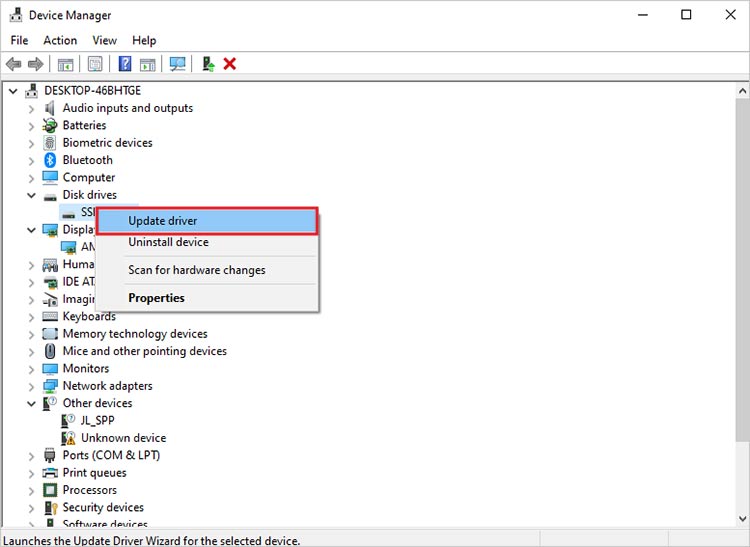
Si la actualización no funciona,
- Haga clic con el botón derecho en la unidad y seleccione "Desinstalar dispositivo".
- Primero desconecte el controlador, luego vuelva a conectarlo y seleccione "Buscar cambios en el hardware".
- Confirme la instalación del controlador
Método 5: Buscar sectores defectuosos
La herramienta CHKDSK (Check Disk) integrada en Windows le ayuda a buscar sectores defectuosos
Paso 1: Busque "Símbolo del sistema" en el menú Inicio, haga clic con el botón derecho y seleccione "Ejecutar como administrador".
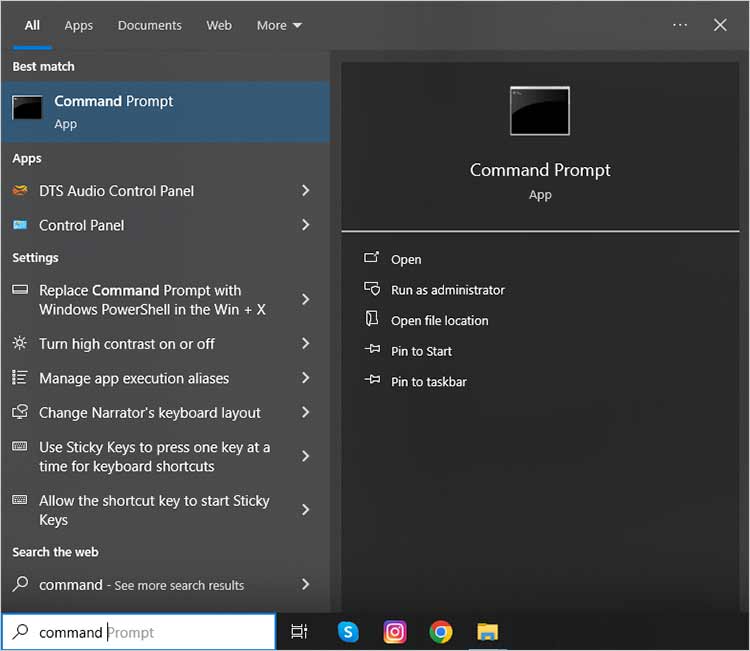
Paso 2: En el símbolo del sistema, escriba chkdsk /[nombre de la unidad] y pulse Intro. Este comando busca problemas en el sistema de archivos de la unidad e intenta repararlos.
Paso 3: Cuando se le solicite, debe ordenar el escaneado para el próximo reinicio del sistema. Confírmelo introduciendo 'Y' para Sí y reinicie su ordenador.
Tenga paciencia, puede llevar algún tiempo.
Paso 4: Una vez finalizado CHKDSK, recibirá un resumen de los resultados. Le indicará si se han encontrado y reparado sectores defectuosos.
Intente acceder de nuevo a la unidad.
Método 6: Corrección de errores en la gestión del soporte de datos
Puede utilizar la Administración de discos de Windows para buscar errores al particionar o formatear la unidad.
Personalice las particiones según sus necesidades siguiendo los pasos siguientes o créelas desde cero:
Paso 1: Seleccione "Crear y formatear particiones del disco duro" a través de la búsqueda de Windows.
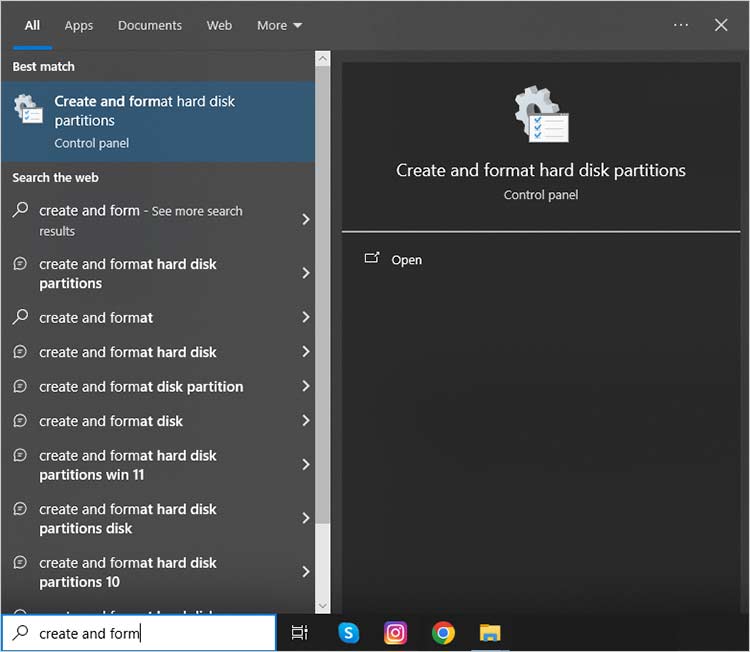
Paso 2: Busque la unidad con problemas. Puede aparecer como no asignada, tener un sistema de archivos incorrecto o presentar otros errores.
Paso 3: Haga clic con el botón derecho en la unidad problemática y seleccione una de las opciones disponibles, por ejemplo
- "Nuevo volumen fácil" para crear una nueva partición.
- "Formatear" para reformatear la unidad con el sistema de archivos correcto.
- "Ampliar volumen" o "Reducir volumen" para ajustar el tamaño de la partición.
Paso 4: Siga las instrucciones y ajustes en pantalla para personalizar o crear nuevas particiones según sus necesidades.
Una vez realizados los cambios necesarios, pruebe la unidad para asegurarse de que se ha corregido el error.
Método 7: Comprobación del cabezal de la placa base
Aquí puede averiguar cómo comprobar el cabezal de su placa base:
- Asegúrese de que los cables de su unidad están firmemente conectados a la placa base. Compruebe si hay conexiones dañadas o sueltas.
- Compruebe si el cabezal de la placa base (conexiones SATA) está dañado o doblado.
- Pruebe la unidad problemática en otro ordenador para ver si funciona sin errores. Si lo hace, esto indica un problema con la placa base o las conexiones de su ordenador original.
Si sospecha que existen problemas en la placa base o en las conexiones, póngase en contacto con un especialista para que diagnostique y repare el hardware.
¿Qué ocurre si no se puede resolver el error "Se ha especificado una unidad que no existe"?
Si ninguno de los métodos anteriores para resolver el error "Se ha especificado un dispositivo que no existe" funciona, es probable que el problema tenga una causa física.
Causas físicas del error "Se ha especificado un dispositivo inexistente".
Si su ordenador muestra el mensaje "Se ha especificado un dispositivo inexistente", es como si intentara llamar a alguien y recibiera el mensaje "El número marcado no existe".
Al igual que puede haber varias razones para el error telefónico, también hay varias causas posibles para este error informático.
Desgaste: Al igual que los zapatos se desgastan con el tiempo, las unidades de disco también pueden deteriorarse con el paso del tiempo. Las piezas giratorias de su interior pueden desgastarse, provocando errores de lectura/escritura.
Daños físicos: Imagine que se le cae un delicado adorno de cristal. Aunque no se haga añicos, podría agrietarse. Algo similar ocurre con un disco duro, que puede dañarse por un impacto, por ejemplo al caerse, por muy buen aspecto que tenga su exterior.
Calor: Un calor excesivo puede dañar los componentes sensibles del interior de una unidad. El sobrecalentamiento puede hacer que algunas partes de la unidad funcionen mal.
Error de fabricación: A veces puede ocurrir que una unidad tenga un error directamente de fábrica.
La necesidad de recuperar datos
En caso de que se produzcan estos problemas, recuerde que los datos del disco duro -sus valiosas fotos, documentos y otros archivos- pueden seguir intactos, aunque la unidad en sí ya no parezca responder.
Aquí es donde entran en juego los servicios de Recuperación de Datos. Actúan como un servicio clave para su cofre del tesoro digital y le ayudan a acceder a sus datos de valor incalculable. Pruebe nuestros expertos de Stellar Recuperación de Datos para la recuperación de datos de su disco duro.
¿Por qué elegir Stellar Recuperación de Datos?
He aquí algunas razones por las que debería confiarnos la recuperación de sus datos:
- Disponemos de la mayor sala blanca de clase 100 en la que se puede analizar con certeza cada disco duro.
- Realizamos más de 40.000 trabajos de Recuperación de Datos al año
- Más de 3 millones de clientes de todo el mundo confían en nosotros.
- Tenemos más de 30 años de experiencia en la recuperación de datos
- Hemos logrado una impresionante tasa de éxito del 80% en la recuperación de datos
- Contamos con las certificaciones ISO 9001 e ISO 27001 de calidad y seguridad de la información.
Con nuestros expertos, podrá averiguar la causa de "Se ha especificado una unidad que no existe" y solucionarla sin dañar sus datos.
Preguntas frecuentes
Intente conectar la unidad afectada a otro ordenador. Si el problema persiste, probablemente se trate de un problema de hardware.
Si funciona en otro ordenador, el problema puede estar en el software o los controladores de su sistema.
Sí, el mensaje de error "Se ha especificado un dispositivo inexistente" puede conducir potencialmente a la pérdida permanente de datos si no se resuelve adecuadamente. Es importante que dé prioridad a la recuperación de datos con software fiable o servicios profesionales.
El error puede afectar tanto a unidades externas como internas. Puede producirse al intentar acceder a cualquier dispositivo de almacenamiento, incluidos discos duros, unidades USB y unidades de red, independientemente de si son unidades internas o externas.
Acerca del autor








