[CORREGIDO]El disco duro no se muestra en la gestión de discos
Resumen: Si no puede ver un disco duro (interno/externo) en la Gestión de discos, puede tener la sensación de que se le han bloqueado los datos. Pero en la mayoría de los casos, puede solucionar el error y recuperar sus datos con facilidad si el disco duro no aparece en la Administración de discos. En este blog se describen todas las soluciones posibles para solucionar el problema y recuperar los datos.
Ha insertado un dispositivo Disco Duro/SDD en su sistema. No aparece en la gestión del soporte de datos.
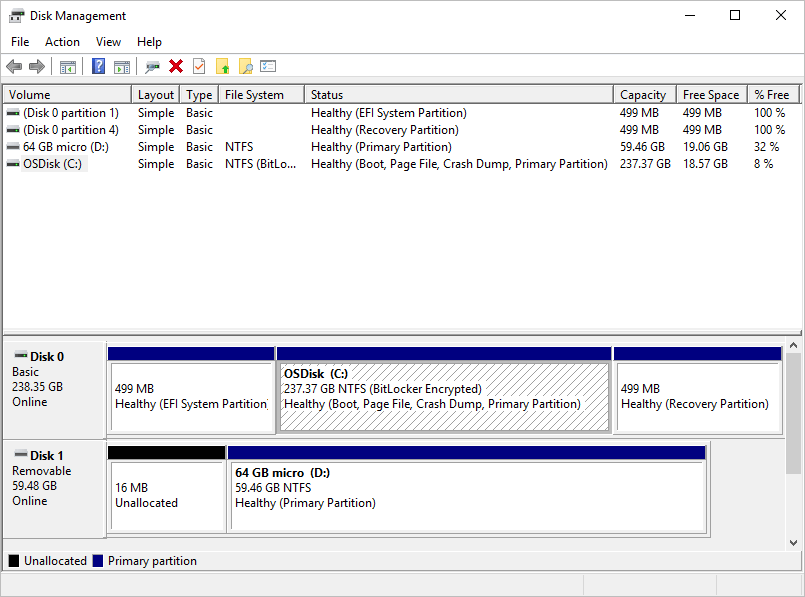
Y ahora ya no tiene forma de acceder al contenido del soporte de almacenamiento. El pánico se apodera de usted y se pregunta si alguna vez recuperará sus datos. Que no cunda el pánico. Encuentre la solución a este problema aquí mismo.
Esta guía responde a las siguientes preguntas
- ¿Cuáles son las razones por las que el disco duro no se muestra en la gestión de discos?
- ¿Cómo puedo reparar un soporte de datos que no aparece en la gestión de soportes de datos?
- ¿Qué debo hacer si la unidad externa aparece en la Administración de discos pero no en el Explorador de archivos?
- ¿Cómo puedo restaurar los datos del disco duro aunque el soporte de datos no aparezca en la gestión del soporte de datos?
- Caso práctico - Recuperación de datos de un disco duro sin pantalla
Causas de "El soporte de datos no aparece en la gestión del soporte de datos"
Antes de intentar solucionar el problema "El disco duro no se muestra en la Administración de discos" en Windows 7, Windows 8, Windows 10 o Windows 11, debe saber cuáles son las causas más comunes de este problema.
Algunas de las razones más comunes por las que el disco duro no se muestra en la gestión de discos son
- Conexiones sueltas
- Controladores SATA ausentes o dañados
- Configuración incorrecta de la BIOS
- Sectores defectuosos en la unidad
- La unidad se considera un disco dinámico extranjero
- Controladores anticuados/incompatibles
- Unidad dañada físicamente
Dependiendo de la causa, puede utilizar los remedios indicados a continuación para acceder a los datos de su disco duro.
¿Cómo puedo reparar un soporte de datos que no aparece en la gestión de soportes de datos?
Si su unidad no aparece en la Gestión de discos, puede probar los siguientes remedios.
1. compruebe los cables y las conexiones
A menudo ocurre que la unidad, el SDD o el dispositivo de almacenamiento USB no están conectados correctamente a su PC/portátil. Esto puede provocar que el disco duro no aparezca en la gestión del soporte de datos. Para resolver el problema, primero debe comprobar los cables de conexión.
- Desconecte bien los cables sueltos y vuelva a conectarlos.
- Compruebe si el puerto USB de su PC funciona conectando otra unidad/dispositivo y vea si funciona.
- Pruebe a conectar la unidad a otro PC en buen estado para asegurarse de que todo va bien en su PC.
2. compruebe la BIOS
La BIOS (Sistema Básico de Entrada/Salida) es el firmware utilizado para inicializar el hardware durante el proceso de arranque. Comprobar que su unidad aparece en la BIOS y corregir errores en la configuración de la BIOS para la unidad también puede ayudar a acceder a la unidad.
He aquí cómo puede hacerlo:
- Reinicie su ordenador.
- Cuando arranque su ordenador, pulse las teclas F1, F2, F10 o la tecla Supr para acceder al menú de la BIOS.
- Seleccione la pestaña Prioridad del dispositivo de inicio.
- Compruebe si puede ver el disco duro en este menú o no.
Si es así, pruebe uno de los otros métodos descritos a continuación.
Si no es así, active el disco duro en la BIOS para encontrarlo en la gestión del soporte de datos.
Aquí puede averiguar cómo activar una unidad en la BIOS:
- Extraiga la unidad y vuelva a conectarla a su PC.
- Reinicie su dispositivo
- Abra el menú de la BIOS.
- Entre en la instalación.
- Consulte la documentación del sistema. Si la unidad está apagada en la configuración del sistema, enciéndala para poder acceder normalmente a su disco duro.
3. elimine el controlador del canal ATA
Una de las formas de solucionar el problema de que el disco duro no aparezca en la Gestión de discos es eliminar todos los controladores del canal ATA. No existe documentación oficial que recoja esto como solución. Pero borrar los controladores de canal ATA hará que Windows vuelva a configurar todos los dispositivos desde cero.
Esto es lo que hay que hacer:
- Abra el Administrador de dispositivos
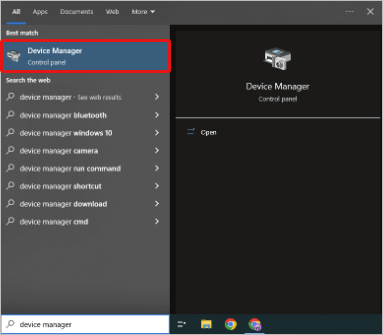
- Ampliar el controlador IDE ATA/ATAPI
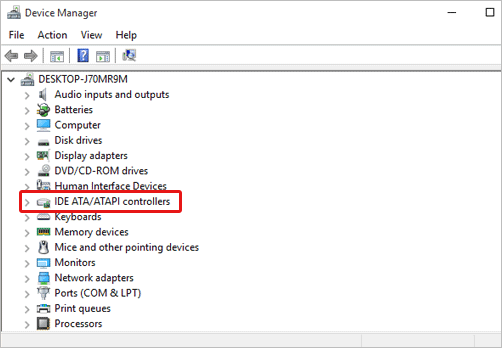
- Haga clic con el botón derecho en todos los canales ATA y desinstálelos uno a uno.
- Reinicie su dispositivo
- Compruebe de nuevo la gestión del soporte de datos
4. retire la unidad del pool de almacenamiento
Con la función Espacios de almacenamiento de Windows, puede combinar 3 o más dispositivos de almacenamiento en un pool de almacenamiento. Si ya lo ha hecho, eliminar su disco duro del pool puede solucionar el problema.
Para ello:
- Abra el Panel de control (pulse la tecla de Windows + X para encontrarlo en el menú o búsquelo en la barra de búsqueda de su barra de herramientas).
- En el Panel de control, vaya a Sistema y certeza
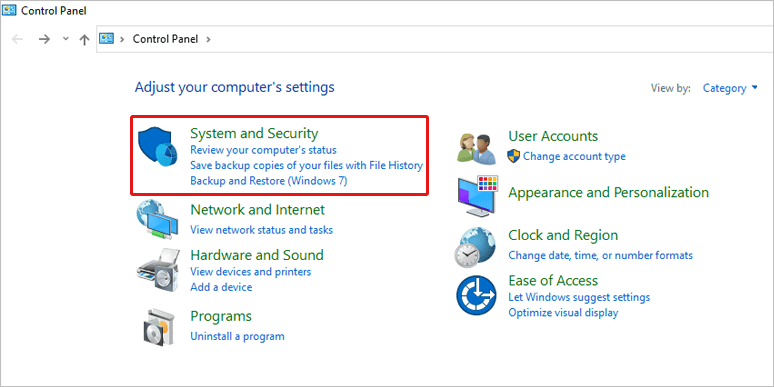
- Haga clic en Espacio de almacenamiento
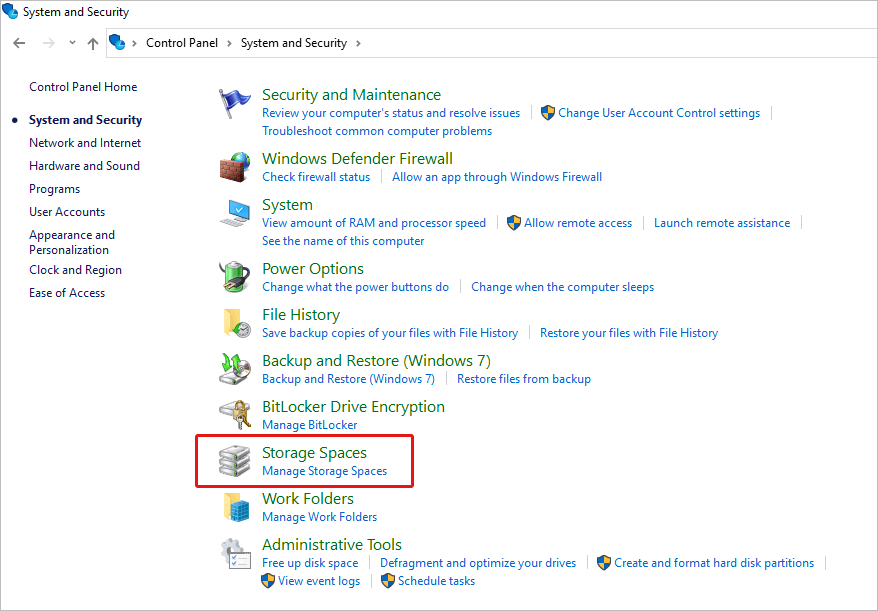
- Ampliar el pool de memoria
- Elimine el pool de almacenamiento asociado al soporte de datos que no puede ver en el gestor de soportes de datos.
- Pulse Sí para confirmar.
- Reinicie su dispositivo y busque de nuevo el disco.
5. instale el controlador SATA actualizado
Con Windows 10 u 11 en particular, los problemas con su controlador SATA pueden provocar que el disco duro no se muestre en la gestión de discos.
Primero descargue el controlador SATA para el fabricante y modelo de su placa base. A continuación, instale el controlador y reinicie su portátil/PC para volver a buscar el disco duro.
6. ejecute la solución de problemas de Windows
Si se enfrenta al problema de que la unidad no se muestra en la Administración de discos de Windows 10, puede utilizar el solucionador de problemas integrado.
- Ir a Ajustes
- Haga clic en Actualización y certeza
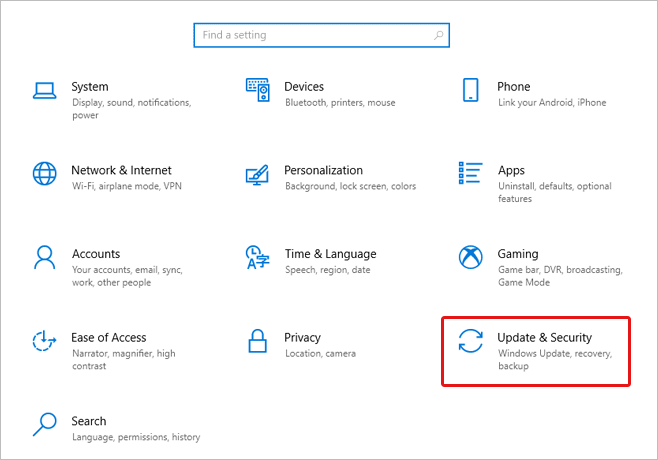
- Seleccione Solución de problemas en el panel izquierdo
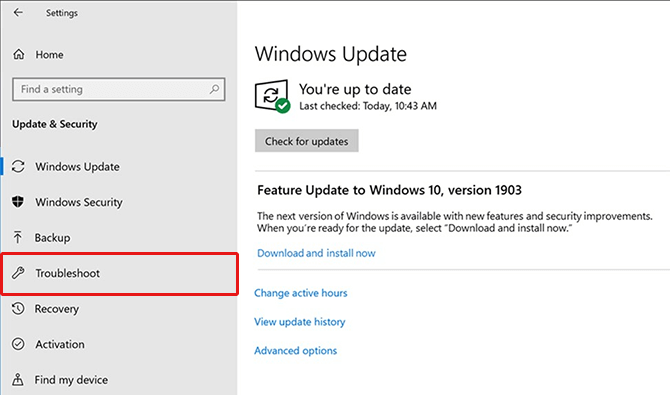
- Seleccionar hardware y dispositivos
- Haga clic en el botón Ejecutar Solucionador de Problemas
El asistente que aparece le guiará por el resto del proceso.
¿Qué debo hacer si una unidad externa aparece en la Administración de discos pero no en el Explorador de archivos?
La razón principal por la que una unidad externa se muestra pero no en el Explorador de archivos es que no tiene particiones. Esto significa que todo el espacio de almacenamiento está sin asignar.
Para solucionarlo, debería
- Pulse la tecla de Windows + R para abrir el campo Ejecutar.
- Introduzca "diskmgmt.msc" y pulse Ok.
- Si el soporte de datos está marcado como desconocido o no inicializado, haga clic con el botón derecho y seleccione Inicializar soporte de datos en el menú desplegable.
- Seleccione un estilo de partición y pulse Ok.
- Haga clic con el botón derecho en el soporte de datos y seleccione Nuevo volumen fácil.
- Siga las instrucciones de la pantalla para rectificar el problema.
Si ninguna de las soluciones anteriores funciona para su disco duro, su último recurso es formatearlo. Pero tenga en cuenta que esto borrará todos sus datos.
Para evitar la pérdida de datos mientras intenta solucionar el problema de que el disco duro no aparezca en la Gestión de discos, debería.
Obtenga el servicio de recuperación de datos para discos duros de Stellar
La recuperación de datos de disco duro de Stellar es adecuada para:
También se le garantiza una recuperación de datos del 100%, ya que nuestro equipo de expertos utiliza tecnologías y procedimientos de última generación.
Stellar Recuperación de Datos cuenta con un total de 10 oficinas en Europa y ofrece recuperación de datos en Alemania, Suiza, Austria, Francia, España, Italia, Reino Unido, Países Bajos, Bélgica y Luxemburgo, con el Laboratorio de Europa Central en los Países Bajos. Hay más oficinas y laboratorios en EE.UU. y Asia.
También recibirá una consulta telefónica inicial para ayudarle a decidir si la recuperación de datos de discos duros es la mejor opción para usted.
Ahora ya conoce todos los métodos para solucionar el problema de que el disco duro externo no se muestre en el ordenador. Y sin perder sus valiosos datos.
Caso práctico - Recuperación de datos de un disco duro sin pantalla
Nombre del cliente: Particular
Objetivo: Restaurar datos de un disco duro que no se visualiza.
El reto para el cliente: Problemas al recuperar los datos
El cliente tuvo problemas con sus datos, que se describen a continuación:
- Los datos no se visualizan: El problema inicial era la imposibilidad de acceder a los datos.
- UV210 E23: No se disponía de detalles específicos sobre los datos de la UV210 E23.
- Búsqueda de datos que faltan: El cliente ha buscado activamente los datos que faltan.
Recuperación de Datos Stellar para rescate:
Stellar Recuperación de Datos ha abordado estos retos en los siguientes pasos:
Primer análisis:
- Los datos no se muestran porque la información de la partición está dañada: El primer análisis mostró que los datos no eran visibles debido a que la información de la partición estaba dañada.
- El clon se ha creado con éxito: Se ha creado con éxito un clon para conservar los datos.
La experiencia en acción:
- Escanee el clon con nuestra experiencia para obtener la información correcta de la partición: La experiencia de Stellar Recuperación de Datos entró en juego cuando escanearon el clon y recuperaron con éxito la información correcta de la partición.
Retos y avances
Stellar Recuperación de Datos ha superado los retos:
- Los datos se recuperaron con éxito: A pesar de los problemas iniciales con la recuperación de datos, Stellar Recuperación de Datos fue capaz de recuperar con éxito los datos necesarios.
Comentarios de los clientes: El cliente quedó satisfecho y contento con nuestros servicios. El cliente quedó satisfecho con el resultado global y los servicios prestados por Stellar Recuperación de Datos.
Acerca del autor








